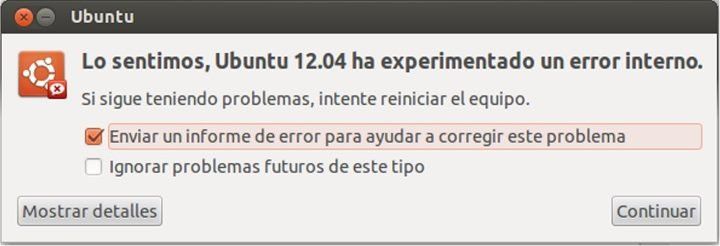A partir de hoy, ya está disponible al público la versión final de Ubuntu 12.10 Quantal Quetzal, así que ya es hora de recordar un poco lo que han sido estos seis meses con Ubuntu 12.04 LTS.
Tengo que decir que, una vez configurado a mi gusto con respecto a mi equipo, no he tenido prácticamente ningún problema con la versión 12.04. El ordenador va rapidísimo, no se me cuelga y tengo todos los programas que necesito habitualmente.
Como sabréis, la versión de Ubuntu 12.04 es LTS (Long Time Support), así que seguirá estando vigente y actualizándose ¡ durante cuatro años y medio más !. Esto unido a las ligeras actualizaciones que se producen en la versión 12.10, reafirman mi primera intención de no cambiar de versión a no ser por causas de fuerza mayor, es decir, una actualización radical de Unity o una futura inestabilidad manifiesta en la versión LTS, lo cual dudo.
Para celebrar estos primeros seis meses con Precise Pangolin he vuelto a arrancar mi Windows 7 para actualizarlo y comprobar que no lo echo de menos. Una mala experiencia. Aunque Windows lo tengo muy ajustado y bien configurado, creí que me eternizaba mientras arrancaba. Me puse a abrir internet y mis aplicaciones habituales y tuve la sensación de que mi equipo había envejecido tres o cuatro años. La falta de agilidad es considerable con respecto a Linux y el consumo de memoria desorbitado: prácticamente el doble.
No es que el equipo hubiese envejecido, lógicamente, es que a lo largo de este medio año me he acostumbrado de tal manera al rendimiento de Ubuntu que el Windows 7 me parece desesperante. Además me invadió una sensación paranoica de inseguridad cada vez que accedía a alguna web con publicidad excesiva o a redes sociales.
No dudo y yo mismo he comprobado, que Windows 7 es, para mi, la mejor versión que han sacado los de Redmond, pero incluso prescindiendo de Aeroglass y Aeropeek el rendimiento dista mucho del de un Linux bien configurado (y eso que tengo instalado compiz con mil y una pijaditas).
En definitiva. Hoy por hoy no cambio mi Ubuntu por nada y menos todavía por Windows, salvando alguna utilidad que, por cuestión de compatibilidad con los demás, no tengo más remedio que ejecutar en Wine.
Si estás harto de formatear cada seis meses, por mucho que digan que sólo es necesario actualizar, sigo recomendando instalar la versión 12.04 LTS y olvidarnos de volver a instalar todo en, por lo menos, cuatro años más.