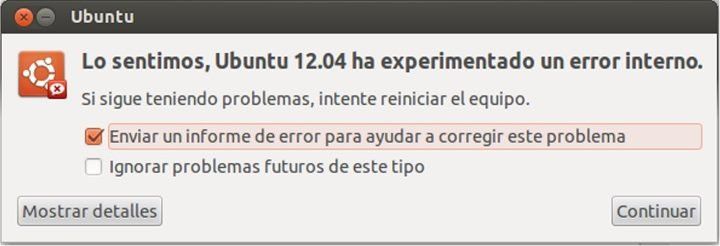
Sinceramente, a mi no me ha pasado casi nunca, es más, desde que salió la versión estable y borré la beta nunca más se me produjo un crash de los que envían información a Canonical, y os digo, como podéis apreciar en este blog, que no hago más que tocarle las narices al sistema operativo.
Por otro lado, el envío de reportes a Canonical es en beneficio de toda la comunidad, ya que ellos no pueden testear todas las posibilidades de acción de cada librería. La unión hace la fuerza.
Pero bueno. Para esas personas que tienen crashes cada dos por tres aquí les dejo un tip para desactivar la ventana de petición de envío de informes de error. Esto no os solucionará los problemas que tengáis pero, como suelen decir, ojos que no ven, corazón que no siente.
Vamos a ello. Editamos el siguiente archivo:
sudo gedit /etc/default/apport
Modificamos la linea enabled=1 por enabled=0
Y solucionado. Ya no volverá a salir la odiosa ventana.